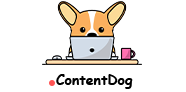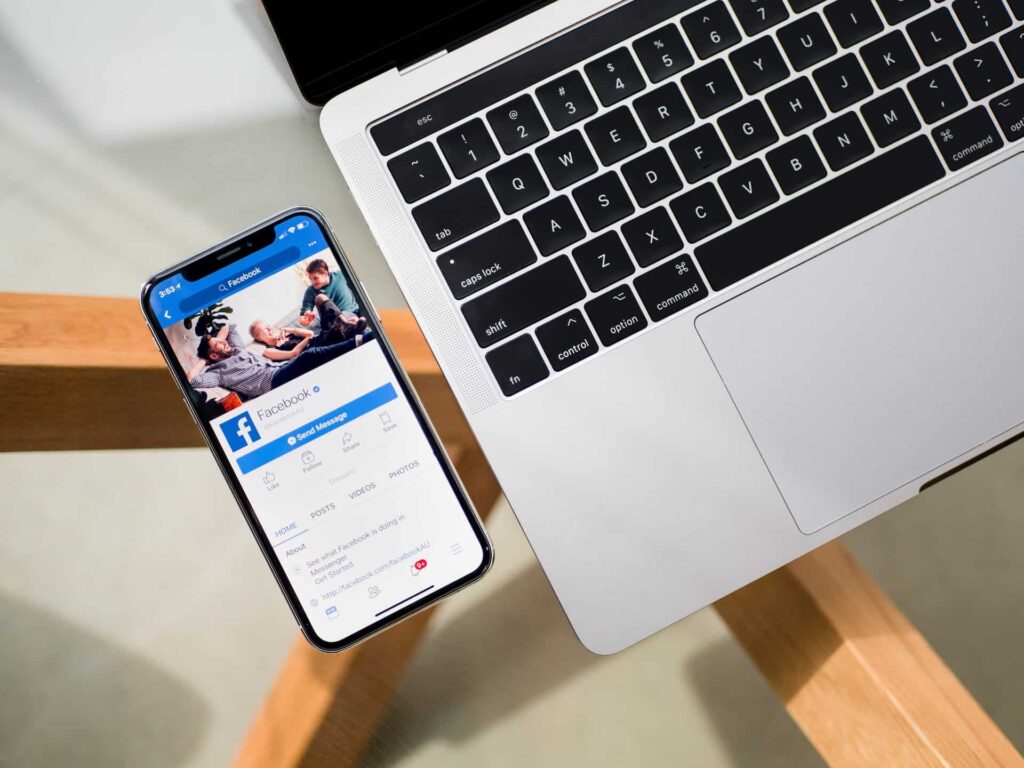Your business uses Facebook, but does it use Facebook Business Manager? If not, the time to start is now.
Facebook Business Manager is an essential marketing tool to keep your Facebook assets and ads safe, organized, and centralized.
Related: Complete Guide to Your Social Media Content Strategy
Follow these five steps to set up and use Facebook Business Manager:
1. Create an Account With Facebook Business Manager
Yes, it’s obvious, but the first step to using Facebook Business Manager is creating an account. While you’ll need to use your personal Facebook profile, your coworkers, partners, vendors, and agencies won’t have any access to your personal information.
Here’s how to do it:
- Create an account at business.Facebook.com.
- Confirm your name, your business name, and your business email address.
- Enter your business address, website, and phone number.
- Watch your email for a confirmation message and confirm your account.
2. Add Your Business Pages and Ad Accounts
First, let’s talk about Facebook business pages. You’ll have two choices during this step: Create a new page or use an existing one. Either way follows these steps:
- Go to your Facebook Business Manager dashboard and click on “Add Page.”
- You’ll see a pop-up box — click on “Add Page” again.
- You can choose to add an existing page or create a new one.
- If you’re creating a new page, simply follow the instructions in Facebook Business Manager.
- If you’re adding an existing page, use the search function to find your business’s Facebook page.
- If you have multiple pages for your Facebook Business Manager, you’ll repeat this process for each one.
Now that you’ve added your business page(s) to Facebook Business Manager, you’ll want to add your ad accounts, too. Once you add these accounts, you cannot remove them from the manager. Similar to adding business pages, you can choose to create a new ad account or add an existing one. Here’s how to do it:
- From your Facebook Business Manager dashboard, click on “Add Ad Account.”
- A pop-up will appear — click on “Add Ad Account” again.
- Enter your ad account ID, or create a new one by following these steps:
- Click on “Create Account” after “Add Ad Account.”
- Enter your business details.
- Select who will use the ad account.
Every business can create an ad account immediately. Then, once you actively spend on that first account, you can add more based on your spending habits — there isn’t an option to manually request additional ad accounts in Facebook Business Manager.
You have a business page. You have an ad account. But do you have content to grab your audience’s attention? That’s where we come in.
3. Add Your Marketing Team to Facebook Business Manager

Unless you’re handling your Facebook marketing by yourself, you’ll need to add other team members to your Facebook Business Manager account so they can work on your business pages and ad campaigns. Here’s how you can set up your team:
- From the Facebook Business Manager dashboard, click on “Add People.”
- Enter the email address of the people you want to add, including:
- Freelance contractors
- Employees
- Business partners
- Etc.
Related: 20 Social Media Advertising Statistics to Know
- Choose the level of access to give each person (Employee Access or Administrator Access), depending on the changes you want to allow them to make.
- Then, navigate to the “Pages” section on the left side of the dashboard.
- Choose which pages you want each team member to have access to and customize their access.
- Next, head over to your “Ad Accounts” section to customize their access to your Facebook ads.
- Once finished, click on “Invite.”
You’ll have to repeat each step for every person you want to add to your Facebook Business Manager account. They’ll receive an email explaining how to get started and what they can access for each page/ad account.
You can also revoke permissions with these steps:
- From the dashboard, click on “Business Settings.”
- On the left side, click on “People.”
- Choose the person you want to revoke permissions from, and click on “Remove.”
4. Set Up a Facebook Pixel Account
A Facebook Pixel is a code that Facebook generates for your business. You can place this “pixel” on your website to gather information, optimize your Facebook ads, track conversions, remarket to your leads, and build targeted ads.
It’s best to set up Facebook Pixels immediately, even if you’re not starting your first campaign yet — it will provide you with valuable data when you begin advertising.
Here’s how to set up Facebook Pixels with your Facebook Business Manager:
- Navigate to “Business Settings” from your Facebook Business Manager dashboard.
- On the left side, click on “Data Sources,” “Pixels,” and finally, “Add.”
- Create a name for your pixel and your website address.
- Click “Continue” and “Set up the Pixel Now.”
Now, you’re ready to include your Facebook pixel on your website to collect data. Each Facebook Business Manager account can create a maximum of ten pixels.
5. Run Your First Facebook Business Manager Campaign
With your Facebook Business Manager account set up and your Facebook Pixels in place, you’re ready to launch your first ad!
We’ll walk you through the steps and explore some tips for your first campaign:
- Click on “Business Manager” in your Facebook Business Manager dashboard.
- Find the “Advertise” tab and click on “Ads Manager” then “Create.”
- Choose your campaign objective. Facebook offers 11 choices:
- Brand awareness
- Reach traffic
- Engagement
- App installs
- Video views
- Lead generation
- Messages
- Conversions
- Catalog sales
- Store traffic
- Target your audience by attributes like location, gender, age, and language. You can also include more detailed information if you have a specific group in mind to target with your ads.
- Set up your budget and schedule. You’ll need to choose:
- A start and end date
- A maximum budget
- The days of the week and hours to run your ads.
- Choose your ad types and placements. These include:
- Device type (Mobile, desktop, or both)
- Platform (Facebook, Instagram, etc.)
- Placements (In-feed, Stories, etc.)
- Operating systems (iOS, Android, etc.)

Ready to take your marketing campaign to the next level? Reach out to our SEO experts at Content Dog and get more conversions starting now.
Related: Why Hire an SEO Agency?
That’s it! By setting up your Facebook Business Manager account and running your first campaign, you’ve got everything you need in one centralized hub to make the most of your marketing efforts.
Last Updated on September 20, 2022 by Hilda Wong